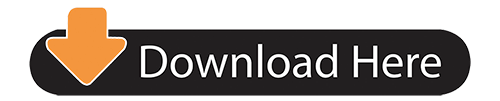Steam is the ultimate destination for playing, discussing, and creating games. We are deeply saddened by the news that our member, colleague, and friend Ben 'bushing' Byer passed away of natural causes on Monday, February 8th. Many of you knew him as one of the public faces of the iPhone Dev Team, Team Twiizers and fail0verflow.
Refurbished 13.3-inch MacBook Air Apple M1 Chip with 8‑Core CPU and 7‑Core GPU - Gold
Was £999.00 Save £150.00Refurbished 13.3-inch MacBook Air Apple M1 Chip with 8‑Core CPU and 7‑Core GPU - Silver
£849.00Was £999.00 Save £150.00Refurbished 13.3-inch MacBook Air Apple M1 Chip with 8‑Core CPU and 7‑Core GPU - Space Grey
Was £999.00 Save £150.00Refurbished 13.3-inch MacBook Air 1.1GHz quad-core Intel Core i5 with Retina Display and True Tone technology - Space Grey
£1,019.00Was £1,199.00 Save £180.00Refurbished 13.3-inch MacBook Air Apple M1 Chip with 8‑Core CPU and 8‑Core GPU - Silver
Was £1,249.00 Save £190.00Refurbished 13.3-inch MacBook Air Apple M1 Chip with 8‑Core CPU and 8‑Core GPU - Gold
£1,059.00Was £1,249.00 Save £190.00Refurbished 21.5-inch iMac 3.6GHz quad-core Intel Core i3 with Retina 4K display
Was £1,249.00 Save £190.00Refurbished 13.3-inch MacBook Air Apple M1 Chip with 8‑Core CPU and 8‑Core GPU - Space Grey
£1,059.00Was £1,249.00 Save £190.00Refurbished 27-inch iMac 3.0GHz 6-core Intel Core i5 with Retina 5K display
Was £1,699.00 Save £260.00Refurbished 27-inch iMac 3.1GHz 6-core Intel Core i5 with Retina 5K display
£1,529.00Was £1,799.00 Save £270.00Refurbished 27-inch iMac 3.7GHz 6-core Intel Core i5 with Retina 5K display
Was £2,099.00 Save £320.00
Before you set up Home Sharing
- Update all of your Apple devices to the latest versions of iOS, iPadOS, macOS, and tvOS. On your PC, make sure that you have the latest version of iTunes for Windows.
- Connect all of your devices to the same Wi-Fi or Ethernet network.
- Make sure that all of your devices are signed in with the same Apple ID and authorized to play purchases using that Apple ID.
Apps and features might vary by country or region. Learn more about what's available in your country or region.
Set up Home Sharing
Before you can use Home Sharing, you need to set it up on your Mac or PC.
Set up Home Sharing on your Mac
- Choose Apple menu > System Preferences.
- Click Sharing.
- Click Media Sharing.
- Select Home Sharing and sign in with your Apple ID. Use the same Apple ID for every computer or device on your Home Sharing network.
- Click Turn On Home Sharing.
Set up Home Sharing on your PC
- Open iTunes for Windows.
- If you're not signed in, sign in with your Apple ID. Use the same Apple ID for every computer or device on your Home Sharing network.
- From the menu bar at the top of the iTunes window, choose File > Home Sharing > Turn on Home Sharing.
You can use Home Sharing with up to five computers that are connected to your home Wi-Fi or Ethernet network.
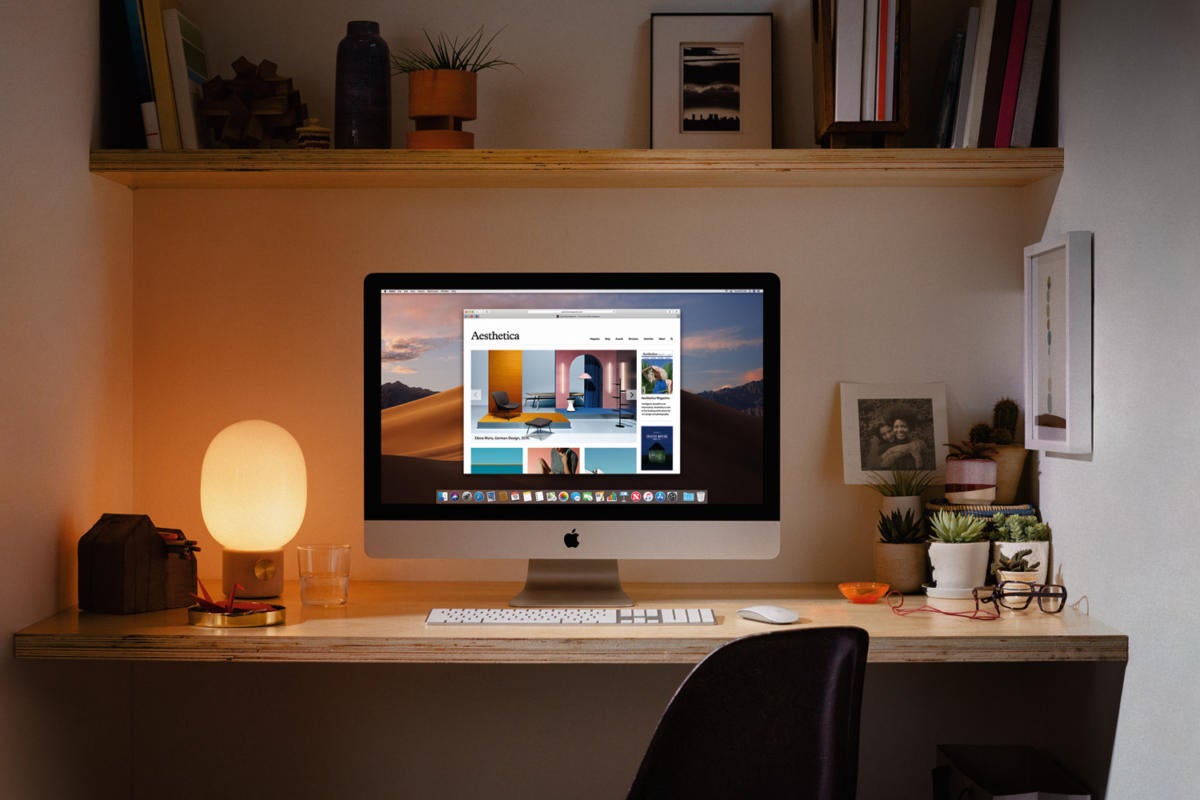
Use Home Sharing
On your Mac or PC, you can use Home Sharing to see shared libraries from other computers that are connected to the same Wi-Fi network and signed in with the same Apple ID.
To see a shared library from a computer on your iPhone, iPad, iPod touch, or Apple TV, you need to be signed in with the same Apple ID as the computer and connected to the same Wi-Fi network.
You can use Home Sharing to access your media library across computers that are on the same Wi-Fi network. And you can stream music, movies, and TV shows from one authorized computer to another. Just make sure that your computers are powered on, awake, and have the Music app or iTunes for Windows open.
Use Home Sharing on your Mac
To access your media library:
- Open the Music app.
- If you're not signed in, sign in with your Apple ID. Use the same Apple ID for every computer or device on your Home Sharing network.
- In the sidebar, click Library.
- Click the media library.
To go back to your music library, click Eject in the sidebar.
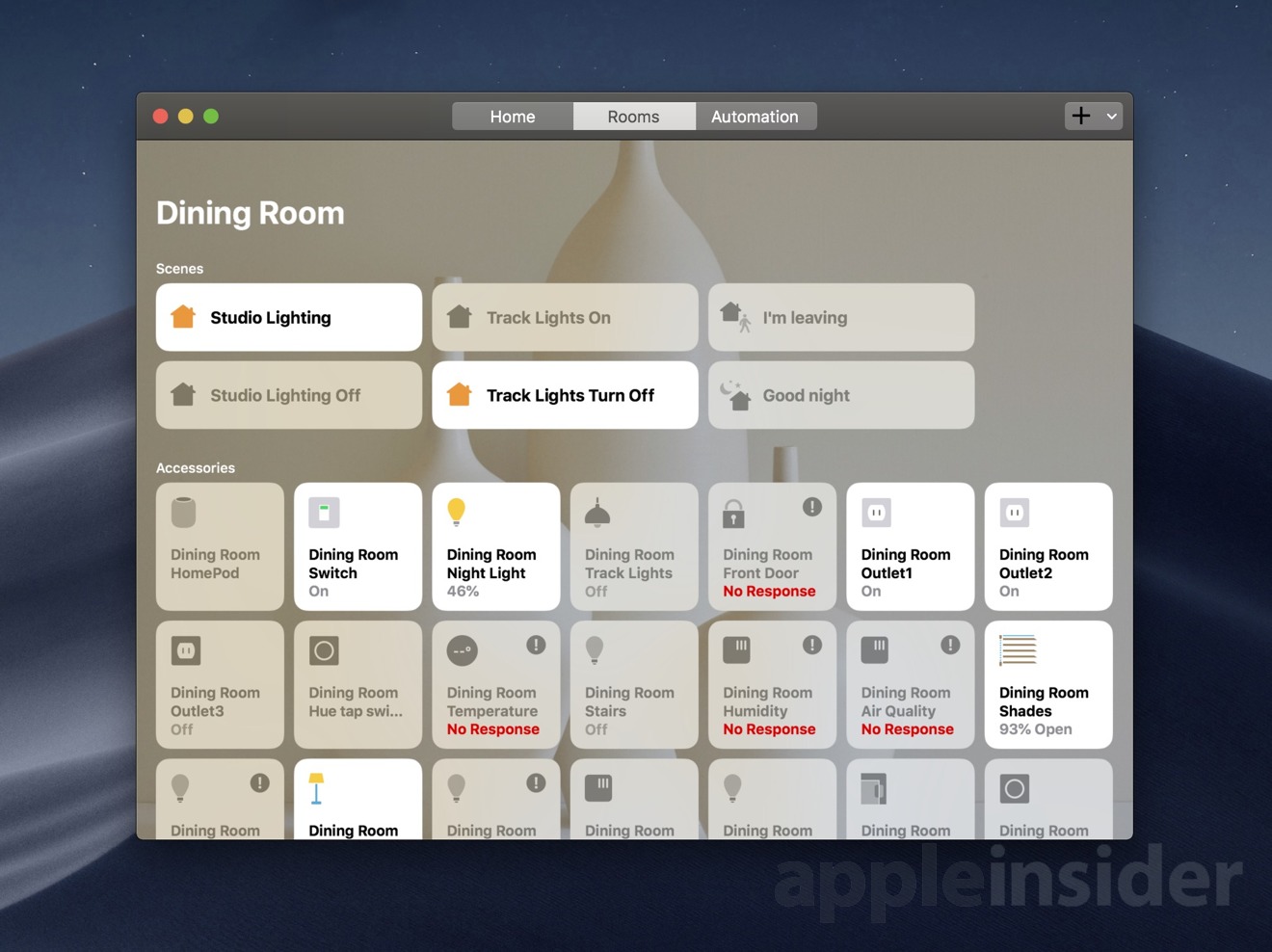
Use Home Sharing on your PC
You can use Home Sharing to stream music, movies, and TV shows from one authorized computer to another. Just make sure that your computers are powered on, awake, and have the Music app or iTunes for Windows open.
To see all of your shared libraries, click Music in the upper-left corner of the iTunes window.
Use Home Sharing on your iPhone, iPad, or iPod touch
To use Home Sharing to access your computer's media library on your iPhone, iPad, and iPod touch, sign in to Home Sharing on your device:
- To see a music library, go to Settings > Music. To see a video library, go to Settings > TV > iTunes Videos.
- Under Home Sharing, tap Sign In.
- Sign in with your Apple ID. Use the same Apple ID for every computer or device on your Home Sharing network.
After you sign in, connect your iPhone, iPad, or iPod touch to the same Wi-Fi network as your computer, and open the Music app, Apple TV app, or iTunes for Windows on your computer.

See shared music
- Open the Music app and tap Library.
- Tap Home Sharing. Don't see it? Tap Edit, select Home Sharing, then tap Done.
- Choose a shared library.
See shared videos
- Open the TV app.
- Tap Library.
- Choose a shared library.
Use Home Sharing on your Apple TV
To use Home Sharing to access your computer's media library on your Apple TV, sign in to Home Sharing on your Apple TV:
- Go to Settings > Users and Accounts > Home Sharing.
- Select Turn on Home Sharing.
- Sign in with your Apple ID. Use the same Apple ID for every computer or device on your Home Sharing network.
After you sign in, follow these steps to access your computer's media library on your Apple TV:
Apple Home Mac App
- Connect your Apple TV to the same Wi-Fi network as your computer.
- On your computer, open the Music app, Apple TV app, or iTunes for Windows.
- On your Apple TV, go to the Home screen, select Computers, and choose a shared library.

Use Home Sharing
On your Mac or PC, you can use Home Sharing to see shared libraries from other computers that are connected to the same Wi-Fi network and signed in with the same Apple ID.
To see a shared library from a computer on your iPhone, iPad, iPod touch, or Apple TV, you need to be signed in with the same Apple ID as the computer and connected to the same Wi-Fi network.
You can use Home Sharing to access your media library across computers that are on the same Wi-Fi network. And you can stream music, movies, and TV shows from one authorized computer to another. Just make sure that your computers are powered on, awake, and have the Music app or iTunes for Windows open.
Use Home Sharing on your Mac
To access your media library:
- Open the Music app.
- If you're not signed in, sign in with your Apple ID. Use the same Apple ID for every computer or device on your Home Sharing network.
- In the sidebar, click Library.
- Click the media library.
To go back to your music library, click Eject in the sidebar.
Use Home Sharing on your PC
You can use Home Sharing to stream music, movies, and TV shows from one authorized computer to another. Just make sure that your computers are powered on, awake, and have the Music app or iTunes for Windows open.
To see all of your shared libraries, click Music in the upper-left corner of the iTunes window.
Use Home Sharing on your iPhone, iPad, or iPod touch
To use Home Sharing to access your computer's media library on your iPhone, iPad, and iPod touch, sign in to Home Sharing on your device:
- To see a music library, go to Settings > Music. To see a video library, go to Settings > TV > iTunes Videos.
- Under Home Sharing, tap Sign In.
- Sign in with your Apple ID. Use the same Apple ID for every computer or device on your Home Sharing network.
After you sign in, connect your iPhone, iPad, or iPod touch to the same Wi-Fi network as your computer, and open the Music app, Apple TV app, or iTunes for Windows on your computer.
See shared music
- Open the Music app and tap Library.
- Tap Home Sharing. Don't see it? Tap Edit, select Home Sharing, then tap Done.
- Choose a shared library.
See shared videos
- Open the TV app.
- Tap Library.
- Choose a shared library.
Use Home Sharing on your Apple TV
To use Home Sharing to access your computer's media library on your Apple TV, sign in to Home Sharing on your Apple TV:
- Go to Settings > Users and Accounts > Home Sharing.
- Select Turn on Home Sharing.
- Sign in with your Apple ID. Use the same Apple ID for every computer or device on your Home Sharing network.
After you sign in, follow these steps to access your computer's media library on your Apple TV:
Apple Home Mac App
- Connect your Apple TV to the same Wi-Fi network as your computer.
- On your computer, open the Music app, Apple TV app, or iTunes for Windows.
- On your Apple TV, go to the Home screen, select Computers, and choose a shared library.
Apple Home Macon Ga
You can also view photos from your computer on your Apple TV. Osx make bootable usb.
IMac 3.5GHz Quad-Core Intel Core i7 (27-inch, Mid 2014) iMac 3.6GHz Intel Core i5 (21.5-inch - DDR3) Mid 2010 iMac 3.6GHz Intel Core i5 (27-inch - DDR3) Mid 2010. Bypass Firmware Password on Mac / MacBook / iMac Apple Macintosh computers come with different layers of security, and a firmware password is one of them. The firmware password is a low level password that is set at the booting sequence; and with firmware password set in a Mac the users will have to input the password during the boot sequence. IMac 2011 (see more) UEFI Firmware Mod WikiPost. StephN999; Sep 28, 2020; 2. Replies 39 Views 6K. Sunday at 11:30 AM. IMac 27 i5 volume on and off. Imac firmware. Mac service and repair. Learn about AppleCare+ and the Apple limited warranty coverage, start a service request for your Mac, and find out how to prepare your Mac for service.
Apple Mac Home
- On your Mac: Choose Apple menu > System Preferences. Click Sharing. Click Media Sharing, then select Share Photos with Apple TV.
- On your PC: Open iTunes for Windows. In the menu bar, go to File > Home Sharing, then select Choose Photos to Share with Apple TV.